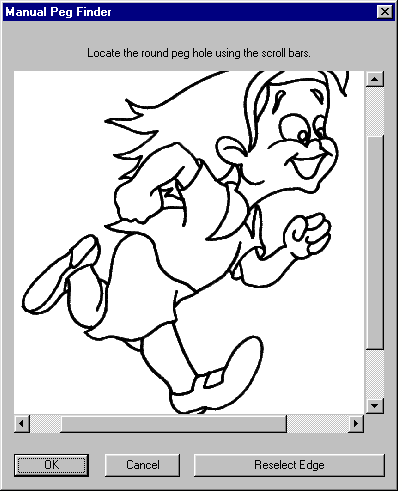Adding images
The Tools > Image > Load Images menu option enables you to load previously saved images into a level. You can also use this option to load images that have been created from another application that you wish to treat as a level.
To add images in ScanLevel, follow the procedure below:
- Create a new level, as described in Creating a level for scanning.
- The following series of dialog boxes are displayed. Fill in the information for these dialog boxes to suit your requirements:
- Setup Drawing Names dialog box (see Setting the drawing names).
- Image orientation dialog box (see Choosing the drawings' orientation).
- If the images you are loading include an image of the pegbar, click on the appropriate pegbar to set which edge of the image to search for the pegholes.
- Click on OK.
- Choose the file, or files, you wish to load from the dialog box displayed, and click on OK. (See Locating a file.)
- The images are loaded into ScanLevel, orientated according to the selected pegbar position.
- If ScanLevel fails to find the pegholes for any of the images it loads, the Manual Peg Finder dialog box is displayed:
- Use the scroll bars to locate the round peg hole of the image along the edge you have selected, and click on OK. The image is then loaded.
- If the pegbar is located on another edge of the image, click on Reselect Edge to redisplay the Find Pegholes dialog box again, and reselect that edge.